구글 서치콘솔 (웹마스터 도구) 사용법
하루에도 인터넷 공간에서 생성되는 웹 문서와 글은 정말 수도 없이 많을 것입니다. 그렇게 생성되는 문서와 글들을 제대로 검색해서 볼 수 있도록 각 포탈 사이트의 검색 로봇은 수시로 문서와 글을 확인하고 수집하여, 품질을 검토하고 검색 키워드에 따라 순서를 정하여 노출하게 됩니다. 이렇게 인터넷에서 웹 상의 문서와 글을 수집하는 것을 웹 크롤링(web crawling) 이라고 합니다.
우리가 작성한 인터넷 사이트의 글이나 블로그가 크롤링 되어 다른 사람들에게 잘 노출되게 하려면, 각 포탈 사이트의 웹마스터 도구에 우리 블로그 주소 등을 등록 해 주어야 합니다.
티스토리 를 예로 들면.. 다음 (카카오) 블로그에 해당되니 당연히 다음에서는 수집이 되고 검색 및 노출이 이루어질 것 입니다.
하지만, 구글이나 네이버 같은 포탈에서는 다음의 블로그인 티스토리 내에 어떤 블로그 글이 새로 생성되었고 변경되었는지 수집이 잘 안될 수 있겠죠. 어느정도 시간이 지나면 자동으로 웹 크롤링 되어 등록 및 검색이 될 수도 있겠지만, 내가 새로 쓴 블로그글이 정확하게 잘 수집될 수 있도록 각 포탈의 웹마스터 도구에 별도로 등록해 주는 것이 좋겠습니다.
이 글에서는 내 티스토리 블로그 부터 구글의 웹마스터 도구 - 서치 콘솔에 한번 등록해 보겠습니다.
내 티스토리 블로그 주소와 사이트맵 주소 확인하여 복사해 놓기
내 티스토리 의 블로그관리홈 - '블로그' 메뉴로 들어가서 내 티스토리 블로그의 정확한 도메인 주소와 사이트맵의 주소를 블로그 관리에서 먼저 확인해서 복사해 놓습니다. 아래에서 보는 바와 같이 도메인 주소는 https://unclekevin.tistory.com/ 이고, 사이트맵 주소는 https://unclekevin.tistory.com/sitemap.xml 인 것을 확인할 수 있습니다.
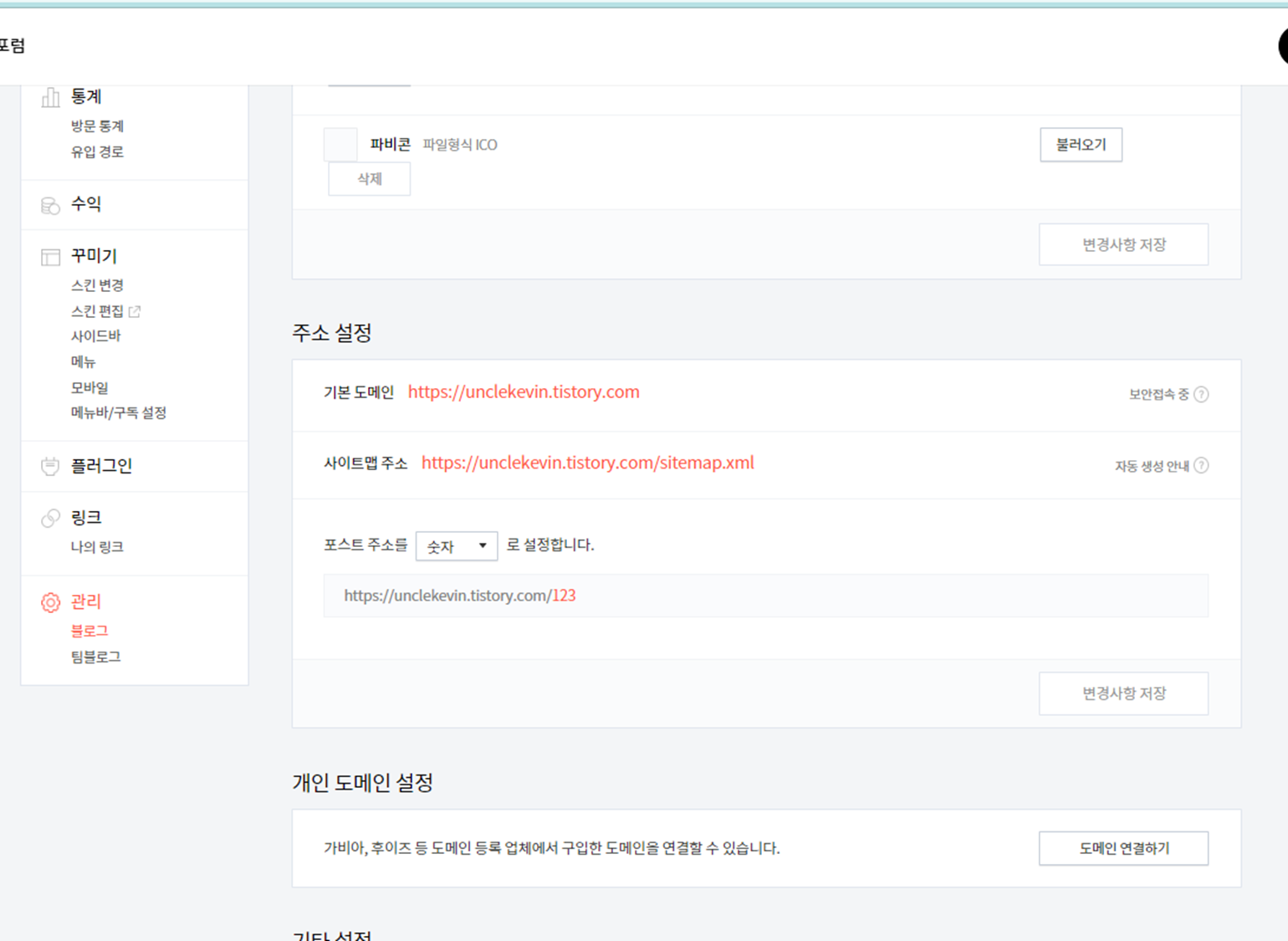
구글 웹마스터 도구 - 서치 콘솔 에 티스토리 블로그 등록 방법
먼저 아래 구글의 웹마스터 도구인 서치콘솔에 접속하고, 구글 아이디로 로그인 합니다.
https://search.google.com/search-console/
Google Search Console
Search Console 도구와 보고서를 사용하면 사이트의 검색 트래픽 및 실적을 측정하고, 문제를 해결하며, Google 검색결과에서 사이트가 돋보이게 할 수 있습니다.
search.google.com
구글 서치 콘솔에서 '메타테그' 복사하기
아래와 같이 구글 서치콘솔 - URL접두어에 복사해 놓았던 내 티스토리 주소 https://unclekevin.tistory.com/ 를 붙여 넣고, '계속' 버튼을 누릅니다.

'소유권 확인' 창이 뜨면 아래 메뉴 중 'HTML 태그' 를 클릭합니다.

'HTML 태그' 에서 복사 버튼을 클릭합니다.

티스토리 html 에 '메타테그' 붙여넣기
이제 방금 복사한 HTML 태그를 내 티스토리 스킨 내에 붙여 넣을 것 입니다. 다시 내 티스토리의 블로그관리 홈으로 돌아가서 '스킨편집' 메뉴를 클릭합니다.

우측상단의 'html 편집' 버튼을 클릭합니다.

처음 html 태그를 보신다면 조금 겁먹을 수 있지만, 전혀 어렵지 않습니다.
<head> 밑에 보면 <meta name="view~.. 바로 아랫 줄에 방금 저 구글 서치콘솔에서 복사한 'HTML 태그' 를 붙여넣기(CTRL + V) 합니다. 그럼 빨강 점선 처럼 'HTML 태그' 가 붙여 집니다. 이후 우측 상단 '적용' 버튼을 눌러 줍니다.
참고로, 바로 윗 줄에 네이버의 메타테그도 붙여넣기 되어 있는 것을 볼 수 있습니다.
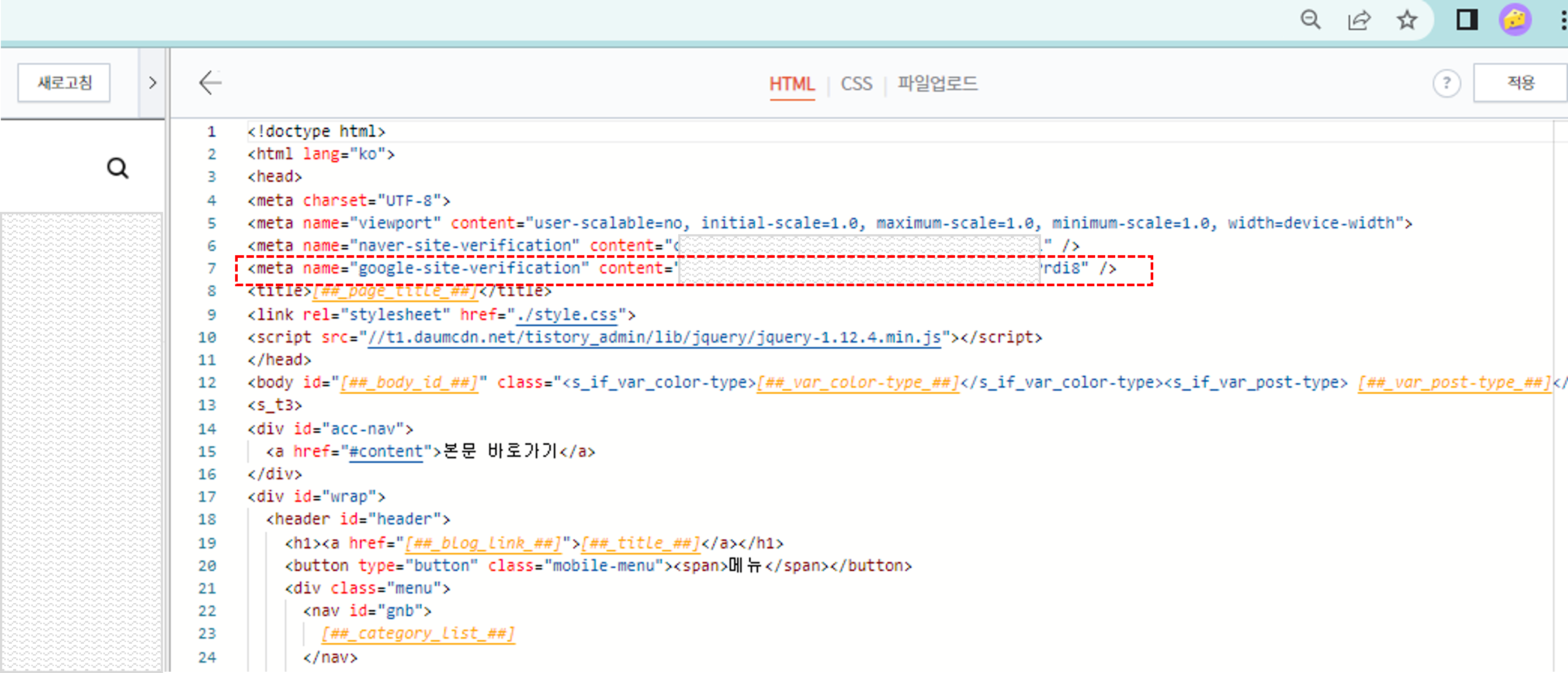
구글 서치 콘솔에서 '티스토리-메타테그' 소유권 확인하기
다시 구글 서치콘솔로 돌아와서 확인 - 완료 를 클릭합니다. 그럼 아래와 같이 소유권이 확인되었다는 팝업창이 뜹니다.
'속성으로 이동' 을 클릭합니다.

구글 서치 콘솔에 사이트맵, RSS 등록하기
'Search Console 시작하기' 팝업창이 뜨고 '시작' 버튼을 눌러 줍니다.

좌측 메뉴의 'Sitesmaps' 메뉴를 클릭하여 아래와 같이 사이트맵 주소 https://unclekevin.tistory.com/sitemap.xml 에서
sitemap.xml 부분을 추가하여 '제출' 버튼을 클릭합니다.

이어서 https://unclekevin.tistory.com/rss 와 같이 rss 부분도 추가하여 '제출' 버튼을 클릭합니다.
RSS 는 Really Simple Syndication, Rich Site Summary 또는 RDF site summary 의 약자로 업데이트가 빈번한 웹사이트의 정보를 사용자에게 보다 쉽게 제공하기 위하여 만들어진 XML 기반의 콘텐츠 배급 포맷을 말합니다. 인터넷 상의 수많은 정보 가운데 이용자가 원하는 것만 골라 서비스해주는 ‘맞춤형 뉴스 서비스’를 의미하기도 합니다.
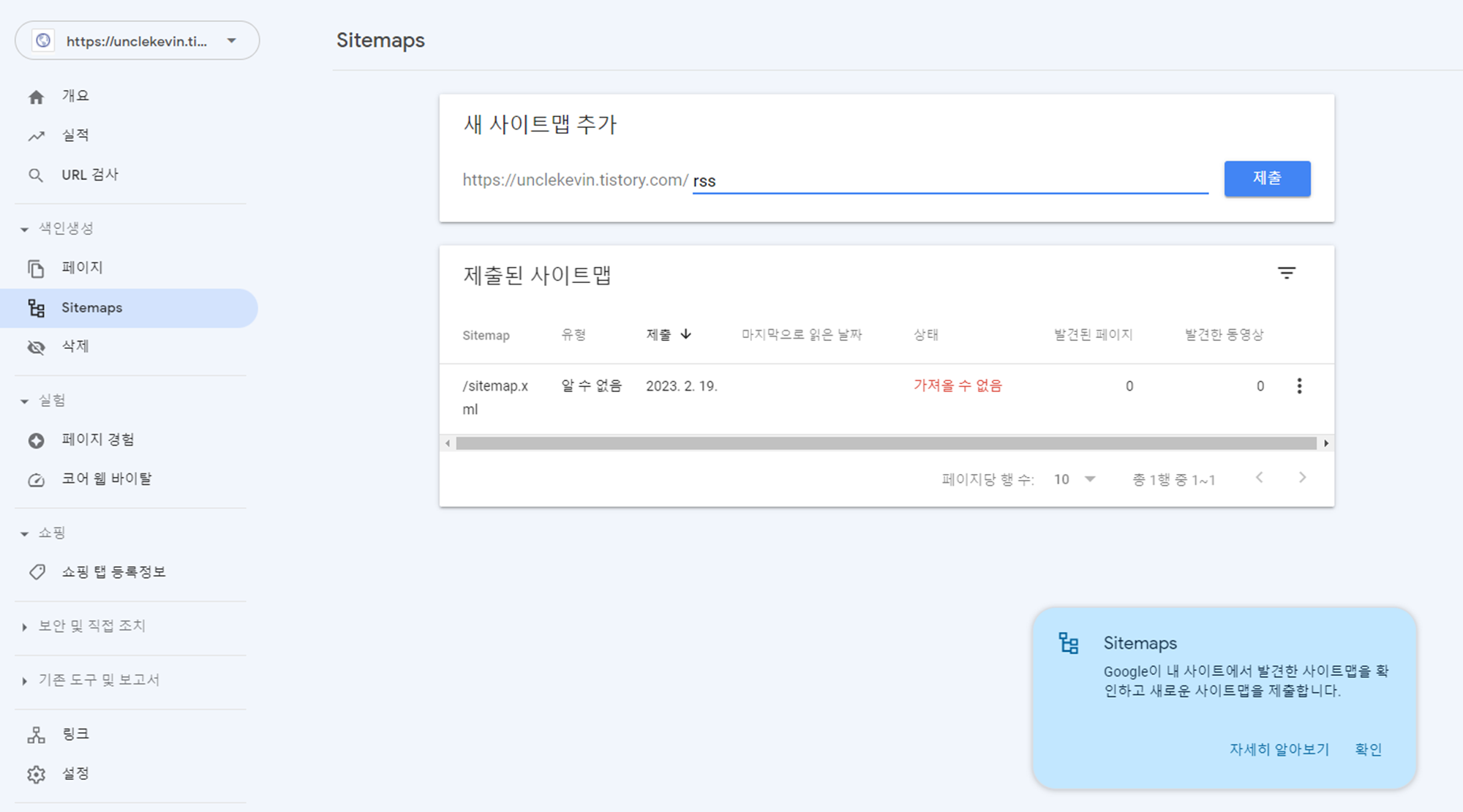
혹시 위 그림과 같이 상태가 '가져올 수 없음' 으로 되어 있으면 동일한 내용으로 다시 입력하고 '제출' 을 눌러 주어서.. 입력한 내용들의 최종 상태가 아래 그림과 같이 '성공' 으로 반영되었는지 확인합니다.
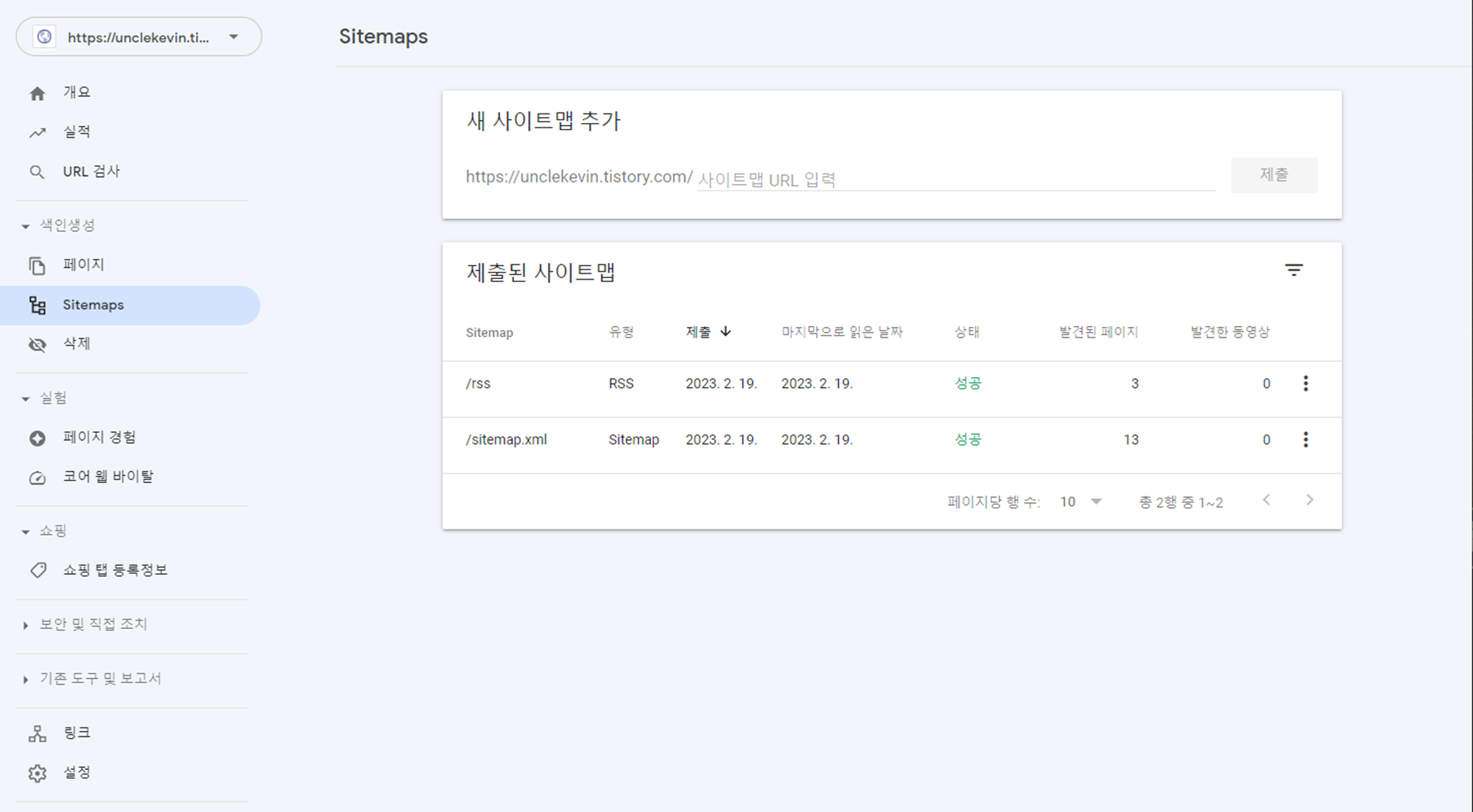
이제 구글의 검색로봇이 내 티스토리 블로그 포스팅 내용을 수시로 정확하게 가져가도록 설정이 완료되었습니다.
물론 이것만으로 구글 노출과 유입이 보장되는 것은 아닙니다. 구글 검색시 상위에 검색 결과가 노출되기 위해서는 블로그 포스팅을 할 때도 구글 검색 엔진에 최적화된 글쓰기를 염두에 두어야 합니다.
'IT 세상' 카테고리의 다른 글
| 새로운 AI 개척지 : 생성형 AI의 비즈니스 연구모델 (1) | 2024.01.15 |
|---|---|
| 네이버 웹마스터 도구 (서치 어드바이저) 사용법 - 티스토리 블로그 등록하기 (0) | 2023.02.21 |
| 평소에 가장 많이 사용하는 키보드 단축키 TOP10 (0) | 2023.02.19 |
| AI 가 만들어 주는 그림. '미드저니(Midjourney)' 사용법 (2) | 2023.02.18 |



